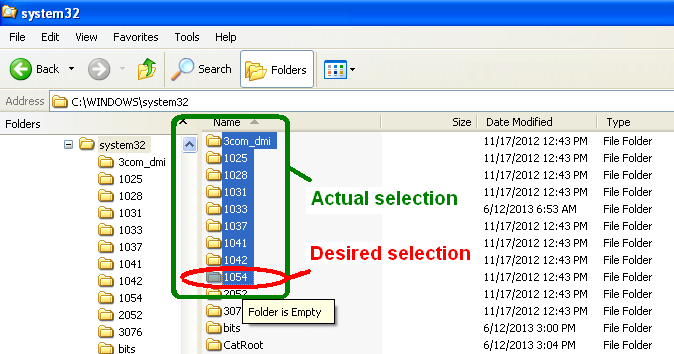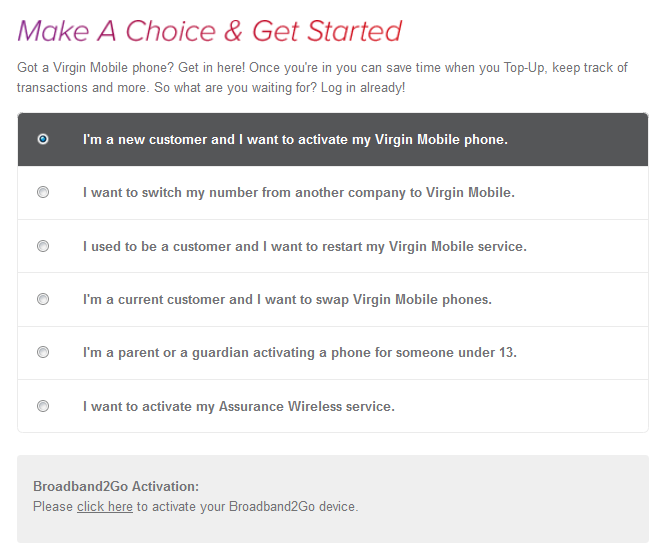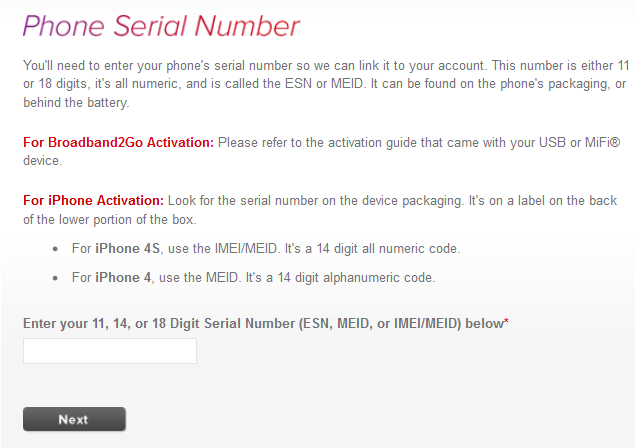Virgin Mobile's phone activation process is very easy and straight-forward, once you understand the proper sequence of events. The first couple of times we did this, we got the sequence wrong and ended up calling Customer Support to bail us out (which they did). Now, we get it right every time because it's posted here on the Digital Playbook.
NOTE: If you are activating a Broadband2Go device (aka Hotspot), please
refer to the documentation that came with your device. It has vastly
different instructions from these steps.
Things you will need:
- Virgin Mobile phone
- Internet-connected device (your home computer will do nicely)
- Hex MEID (
where to find this)
- Payment method (credit/debit card, top-up card, or PayPal)
1. From an Internet-connected device (such as your home computer, netbook or tablet), point your browser to
Virgin's mobile website and select your country. This takes you to the appropriate local Virgin Mobile website for your location.
2. Select
Activate. This is located in different places for each country, so you might want to use your browser's FIND function (Ctrl-F). You are then prompted to select one of the following options. If you are activating a WiFi Mobile Hotspot, STOP HERE. These steps will not work for those devices. Check the documentation that came with your Hotspot. We'll be posting as many as we can in the very near future, so keep your eyes out for that page.
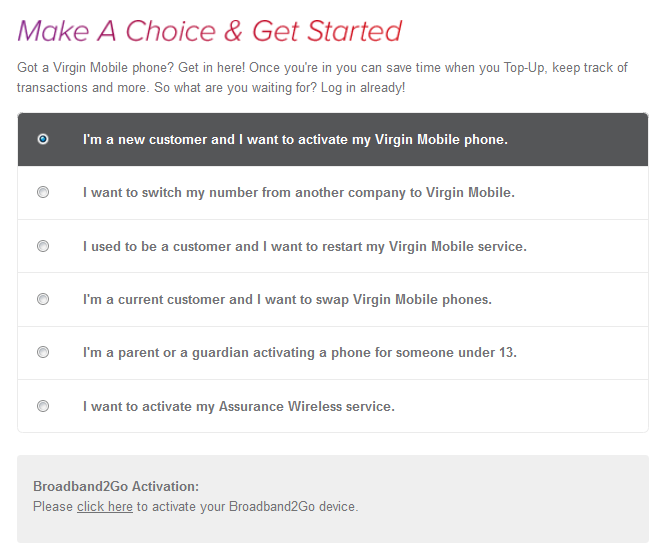
3. Provide the required information on each screen and click

. The required information also differs by country. Basically, they want to know who and where you are, and the identity (MEID) of the device you want to activate.
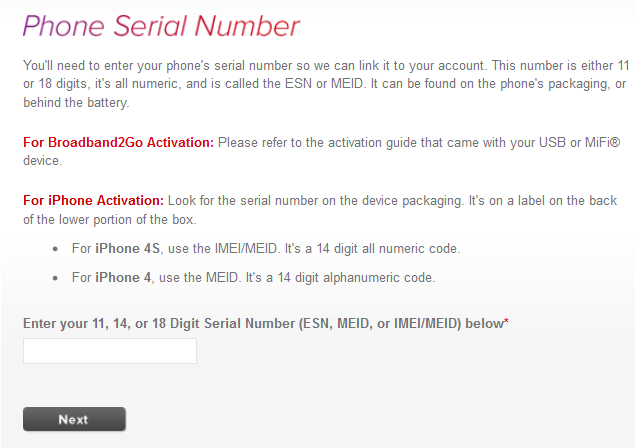
If you forget to fill in a required field, you'll see the same screen.
Scroll to the top and read the red messages, which tell you which fields
you missed. Once you've provided all the information required by a screen, it will successfully advance to the next screen when you click

again.
4. A couple of screens later, you'll get a successful activation message. At this point, you can choose to add money to your new account. If you decide to do this, be sure you select the correct payment type and fill in all the required information. Again, you will get a success message once your payment has been recorded by Virgin Mobile.
5. Write down your new MSID & phone number. You'll get a confirmation text message, but it's a good idea to write them down now anyway. Be sure to write down the PIN you chose, as well. Virgin Mobile uses your phone number and PIN to uniquely identify you whenever you have any dealings with them, such as when you call Customer Support.
6. Turn on the device, if it's not already on.
7. From the Home screen, find and press the Activate icon. It looks like a red power button symbol. In a few seconds or so, your device activation will be complete. Another message will appear, this time on your newly-activated device. If you've added money to the account, you can now use your new device.
Congratulations! You have successfully activated your device. Now, go forth and bog it down with apps! Need some suggestions? Check out our list of
Must-Have Apps for
Android, iPhone/iPad (Coming Soon), and Windows (Coming Soon) devices.