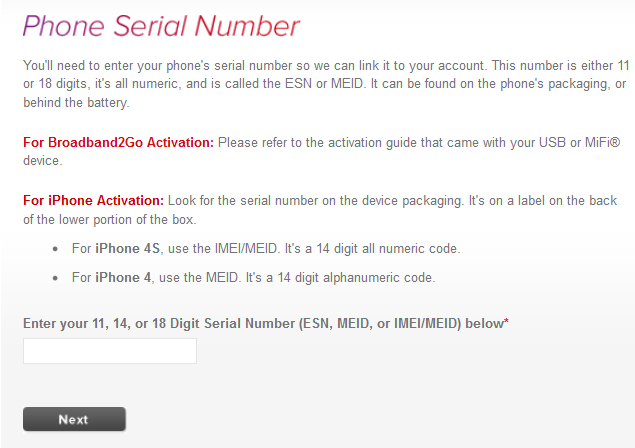Recently, my personal laptop stopped responding to touchpad input. I took the thing apart, hoping to find it had come unplugged or something had shorted out, knowing I'd just invalidated my warranty. Nope, it looked clean, attached, and showed no evidence of a problem. Stumped, I searched the web and found lots of unanswered questions about what to do.
However, I found a hint that ultimately led to another one of those "Doh!" moments. Many modern laptops have a way of disabling the built-in touchpad (on purpose!).Boy, did I feel silly when I realized I'd taken apart a perfectly good computer when I had inadvertently shut off the touchpad myself! Oh well, live and learn.
As you can see below, it's easy to accidentally switch off the touchpad. Now, all you have to do is figure out how to switch it back on.

Here is an example of a "soft" switch, meaning it's controlled by a keystroke. In the case of this Acer Aspire 5552, you hold down the [Fn] key and press the [F7] key. Notice the placement is between the Mute key and the Video Output selection key.

This is what a hardware switch might look like. It almost seems camouflaged by being between the keyboard and the touchpad on this hp Mini 2333. On other machines, it's located near other switches such as the WiFi switch.
Look around and/or check your owner's manual if you're having trouble locating it. Not all laptops feature a way to turn off the touchpad, but it's definitely worth investigating ... before you tear your laptop apart.
Failing that, here are some other suggestions that don't involve opening the laptop.
1. Uninstall/reinstall the driver.
2. Check the touchpad software (System Tray) to see if it's enabled and working properly.
3. Unplug any peripheral devices & try the touchpad again.
4. Unplug the power supply (especially if it's a replacement) & try the touchpad again.
5. Check the manufacturers' websites & fora for hints, updates, recall notices.
[Thanks to gehesse on TomsHardware.Com for the hint!]