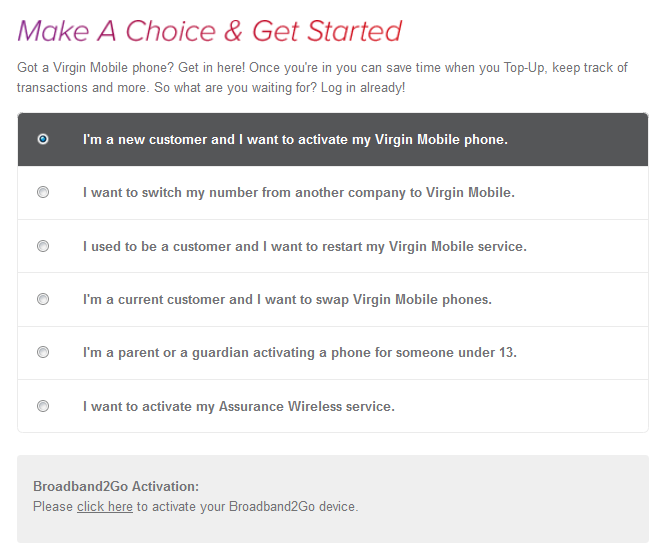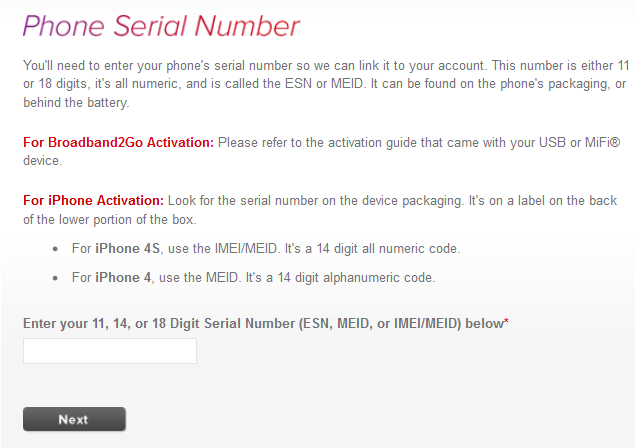[Last Updated: 04 March 2015]
You're using your Android device and you know you're connected to the Internet (for instance, your browser works just fine), but you just got this message trying to connect to the Google Play Store. It makes no sense, because you can go right back into the browser and cruise the 'Net as usual. No connection problem there at all! This happens on devices that have never connected to Play as well as those that "used to work fine."
After much head-scratching and muttering, the answer became crystal clear. This is one of those "Doh!" moments, especially if you've done a reset on this device recently. The DATE and TIME are wrong.
Many devices, especially "unconnected" tablets, do not synchronize the internal clock when you perform a reset. Instead, they set the time to a preset date and time. A popular choice, for reasons only known to device manufacturers, is December 31, 1999 at Midnight. Strangely, the Time Zone is often unaffected by a reset.
NOTE: It is not always a good idea to update the
original Market app. Some tablets do not work well with the newer Play
app. If you've updated your Market app, try removing the update(s) and
returning it to the original version that came with your device.
If it is again able to reconnect, DO NOT allow it to update EVER!!! Not automatically. Not manually. Not EVER! You will have to go into the settings for the Market app and uncheck the auto-update checkbox. It's not a great solution, as many updates include security patches. It's a trade-off you must be willing to accept if you want to run the Play Store on your device. If you're running AV and Firewall software, you should be fine.
PLEASE DO NOT WRITE US IF YOU HAVE TO REPEATEDLY UNINSTALL AND REINSTALL AFTER YOU UPDATE TO THE PLAY STORE. AS NOTED ABOVE, IF A NEWER VERSION IS INCOMPATIBLE WITH YOUR DEVICE, DO NOT USE IT. INSTEAD, REVERT BACK TO THE ONE THAT WORKS AND KEEP IT THERE.
!!! KEEP THE VERSION THAT WORKS !!!
SAMSUNG GALAXY NOTE & HTC MyTouch users
Some people have commented their devices work, but others are still having problems. If you have resolved your issue on one of these devices, please let us know what you did. If you'd like to help us troubleshoot, please
email us. Include as much specific information as you can. We will work with you to resolve this issue for these devices once and for all.
PLAY STORE UPDATE:
In late April, 2013, the Play Store got a makeover. If none of the solutions below have helped you, try a quick update to your Play Store. This is usually done automatically when you try to use the app, but sometimes needs a little help from a desktop login and push to your device. If it's still not connecting properly, simply uninstall the update. No harm, no foul.
Solution 1:
Correct the date and time on your device and try again. You should be able to connect now.
UPDATED! Solution 2:
Go to settings>apps>all scroll to Google Play (or Market or Vendor) and tap clear cache>clear data>force stop. Do the same for tha app called Google Framework (or Google Play Services). Now restart your device and try to connect to the Play Store. Here are links to our sources,
Jeffrey and
DroidForums.net!
Solution 3:
If you have a device with a Reset (button or hole), try a simple reset. If not, try removing your battery for about half an hour and try again. If you can do neither, let the battery drain completely (until it powers off due to low battery), wait half an hour, then charge it up until it's at least 10% charged before trying again.
Solution 4:
Make sure your router
AND modem allow traffic through ports TCP:5228 and UDP:5228, both of which are required for Google Play to work correctly., according to Google. Since your setup is unique, we will not go into the details of how to do this. Check your manuals or ask your local computer expert(s) for advice.
Solution 5:
Edit your hosts file so it's blank / empty. If you've rooted your phone and have a notepad-type app installed, open the file
/system/etc/hosts. Highlight and delete anything in that file, then save it. Verify the file was updated. This serves as further confirmation that your device is truly rooted, as the system will only allow user
root to update this file.
If your device isn't rooted, you'll need to find an app capable of clearing your
hosts file. There are a few good ones out there, so don't despair.
... Thank you, Anonymous!
Solution 6:
Firewall / Router Issues. A couple of our readers found that installing a VPN app allowed them to connect to the Play Store. This is basically an app that makes it easier to get through your firewall, either on your device or on your router. If you can access the firewall logs, look for programs (and on your router, also check for ports & devices) your firewall has blocked. If you see Play, Market, or Vendor in the list, you should add that app to the Allow list. How to do that varies widely from one firewall to another, so we can't provide you with exact instructions. It is typically straightforward and easy to do, however.
Solution 7:
Uninstall any apps you have installed that you don't use anymore. Sometimes, it's simply a matter of apps taking too much room on your device. You can do this quickly and easily using Settings > Applications > Manage Applications. Select the app you want to remove, the choose Uninstall. You will be prompted for confirmation before the app is removed. A few seconds later, you should have more room in your device's internal storage. Of course, if you're using an app that allows you to move your apps to your SD card, the amount of room freed on the internal storage will be much less. In that case, you may need to remove multiple apps.
Solution 8:
If you have changed your Google/Gmail password recently, you will
need to update your login password before you can get into the Play
Store. Some devices make this easier than others.If you are having
trouble figuring out how to update your password, try
this article.
Sometimes, changing your password will force the issue to correct
itself. Be sure to make a note of your new password if you take this
path.
Solution 9:
Another of our fabulous readers (the ever-popular and prolific Anonymous from the comments below) found that if you have installed the "Freedom" app, try restarting or uninstalling/reinstalling that app. Any app that temporarily blocks the Internet (your Firewall or your phone's built-in Airplane Mode setting) either partially or completely, should be tested to see if it is interfering with your ability to connect. Do this by stopping, disabling, or uninstalling it. Just remember to turn your Firewall back on when you are done!
Solution 10:
If your device is a cellular telephone, have your Internet carrier's Tech Support Experts check that your phone is fully synchronized with their system. We recently had a prepaid phone with this problem and ended up calling our
carrier. Apparently, the phone was only partially sync'ed with their
system. We could do some simple accesses, but most browsing and Play Store accesses were out of the question. Most sites would not load completely, and we often saw "Server
Not Found" errors. One tech wanted to
replace the phone, but we weren't convinced a replacement phone was the answer. An account reset worked as a short term answer, but the problem resurfaced the next month. A second set of eyes the next month revealed the phone was out-of-sync with their system. The tech did some reprogramming (with the phone off). After a couple of months without seeing the issue again, we've pronounced it fixed.. Thanks a million, Julie!!!
IF THE ABOVE STEPS DON'T WORK FOR YOU, try managing your apps
from within a browser until such time as we have found the solution that works for you. We will write up how to do that and add a link
here when it's ready for you.
STILL NOT WORKING?
We're sorry to hear that. We are all scratching our heads trying to determine what else we've missed. Please help us figure out what's going on.
Click here and provide us with
detailed information about your device: device make/model/size, operating system/version, and anything else you think might help. We will continue to research it and let you know as soon as we have an answer. In the meantime, please
support our site so we can continue to provide you with quality solutions such as this. Oh, and be sure to check back here occasionally. We will continue to update as new ideas and possible solutions come to light.
BTW, if you're using Firefox, you can use the Add-On 'Check4Change' to monitor this article for changes. The "Last Updated" line above is an excellent selection, as we change that line every time we touch an article.